授業に「Jamboard」を導入する際のポイント|樋口綾香のGIGAスクールICT活用術⑮

Instagramでは1万人超えのフォロワーに支持され、多くの女性教師のロールモデルにもなっている樋口綾香先生による人気連載! 今回は、オンラインホワイトボード「Jamboard」を導入する際のポイントを教えてくれました。
執筆/大阪府公立小学校教諭・樋口綾香

使用タブレット:iPad
使用アプリ: Jamboard、Classroom
Google Workspace for Education(Googleが提供する教育向けオンラインサービスのセット)を活用している樋口先生の実践を紹介するシリーズ、第1回目はこちら!
GIGAスクールのICT活用⑭~Google Workspace導入奮闘記(1)~
目次
Jamboardとは
Googleアプリの中でも私がいちばんおすすめしたいのが、Jamboardです。
Jamboardは、みんなで共同作業できるオンラインのホワイトボードです。最大20枚のフレーム(白紙のページ)を作成することができ、それぞれ同時に編集可能です。話合い活動のときに、グループやクラスみんなで考えを出し合ったり、意見を整理したりすることができます。
ホワイトボード上に自由かつ簡単に文字や図などを書き込めることはもちろん、写真を入れたり、付箋機能もあるため、話し合ったことが視覚的にも分かりやすく表示できます。
※Google Jamboardは2024年12月31日にサービス終了します。
Jamboardの導入の流れ
クラスでJamboardを初めて使ったときの導入の流れを紹介します。
①事前準備(1)
教師が新しいJamboardをGoogleドライブで作成します。
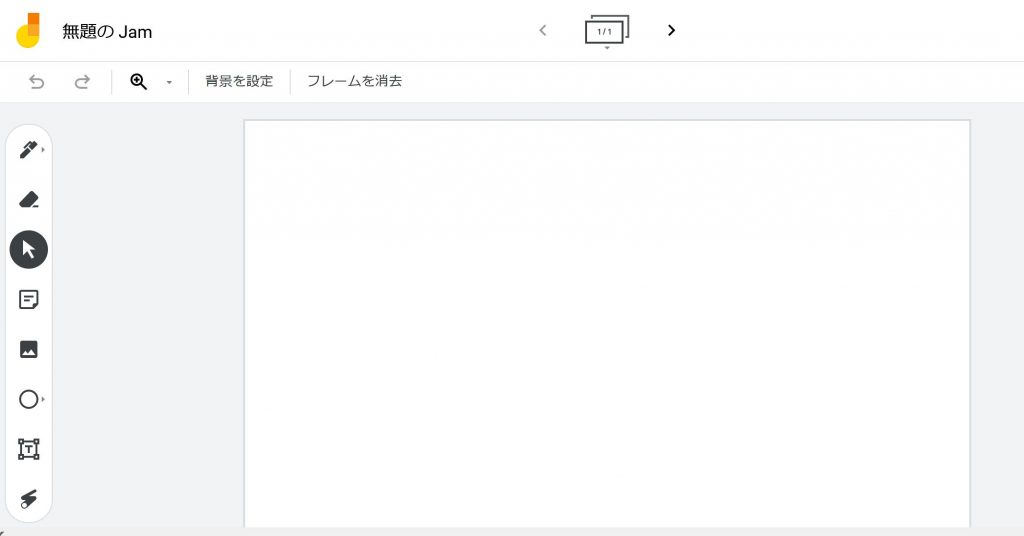
②事前準備(2)
Jamboardを作った直後は、フレーム(空のページ)が1枚だけしかありません。そこで、空のフレームを追加します。
例えばグループ(班)に分かれて作業をする場合は、そのグループの数ぶんのフレームを、予め追加しておきましょう。
次に、子供たちとフレームの割り当てを決めます。クラス全員がこのJamboardに同時にアクセスし、どのフレームにも書き込むことができるので、「A班のみんなは1番のフレームに」などのように、それぞれ共同作業を行うグループの単位で、使うフレームを決めてから作業に入るようにしましょう。
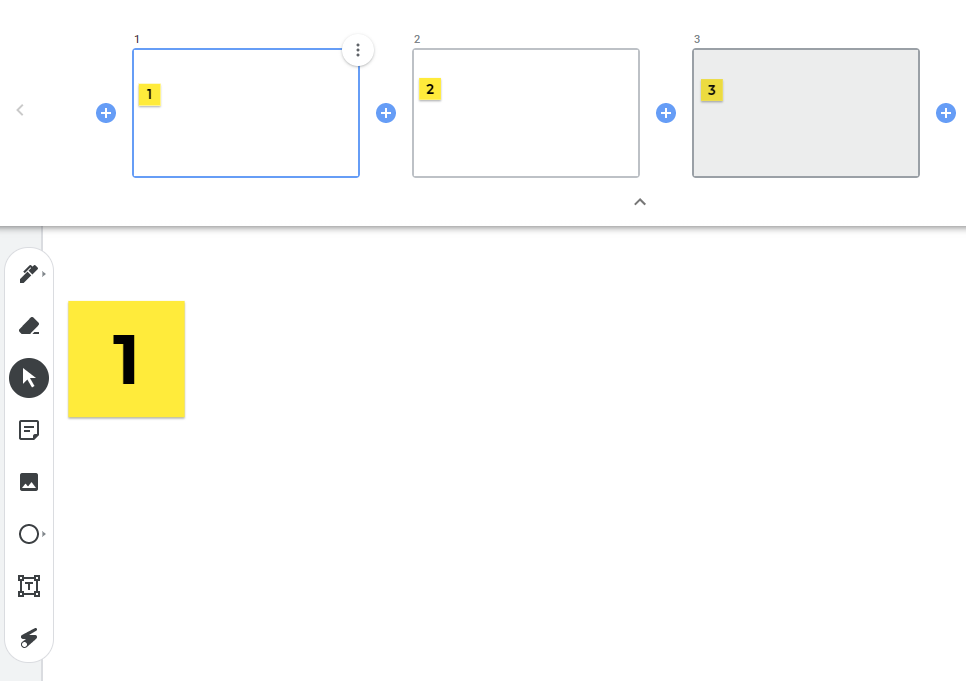
③ClassroomでJamboardを共有する
Googleアプリ「Classroom」では、オンライン上で作成した「クラス」ごとに、プリントの配付や課題の出題・回収などを行うことができます。詳しくは前回の記事をお読みください。
「ストリーム」(Classroomのトップページにある掲示板のような場所)で共有する方法と、「授業」(課題が出せる場所)で共有する方法があります。
「ストリーム」ではリンクやファイルを添付するだけなので、とても簡単です。課題として提出させるなら、「授業」で共有するとよいでしょう。
④自由に使ってみる時間をつくる
オンライン上でリアルタイムで画面が動いていくことに、子供たちはとても驚きます。そして、いろいろ試したくなるものです。それを静止して、「こう使いましょう」とゆっくり一つひとつ教えるよりも、まずは子供たちがしたいことをやってみた後で大事な機能を教える方が、説明は効果的となり、また時短にもなります。
私は子供たちに、「今から5分間、自由にJamboardを触ってみてください。見つけた機能はグループで教え合うこと。押してはいけないボタンはありませんが、私から使い方の丁寧な説明はしないので、5分間を大事に使いましょう」と伝えました。
5分間の中で子供たちは、おもしろい機能を見つけると、グループで教え合い、試すことを繰り返していきました。やがて授業を想定して、使い方を工夫するグループも現れました。ホワイトボードを4つに分けて書くところが被らないようにしたグループなど、よい使い方をしているのを発見したら、電子黒板に表示して、全体に広めました。
⑤お題を決めてJamboardを使って学ぶ
お試しタイムとして、お題に沿って、Jamboardを使いました。
1. お題
今回のお題は、「自分たちが通う小学校を紹介しよう」です。
自分たちの通う小学校を紹介するためには、まずその特徴を探さないといけません。そこで、付箋機能を使って、考えを出し合います。
2 付箋に特徴を書き出す
まず、自分の付箋の色を決めます。誰が書いたか、後で判断できるようになります。
そして、「1特徴1付箋で書くこと。できるだけたくさんの付箋を出し合うこと。付箋を動かすのは3分後」と伝えました。
タイマーがスタートした後、付箋に特徴を書き出していきます。子供たちは、1つでも多くの付箋を書くことに夢中です。協働して学習していますが、この瞬間は一人でお題と向き合っている時間です。
【関連記事】
綾香先生が「板書」の基本を教えてくれます!
「板書」の基本① ~見やすい文字の書き方~
「板書」の基本② ~低学年の板書のポイント~
「板書」の基本③ ~児童の意見を広げるポイント 前編~
「板書」の基本④ ~児童の意見を広げるポイント 後編~
3. 出し合った付箋を整理する
ここで、私は次のように指示しました。
「グループの中で役割を分けます。一人は付箋を動かす人、一人は分類された付箋のカテゴリーを書く人、一人は司会、一人はタイムキーパー。話合いはみんなで活発に」
Jamboardに書き出した内容を全員で操作しようとすると、数秒のタイムラグがあることから、混乱を招くことがあります。
役割をはっきりさせると、Jamboardの操作をしやすくするだけでなく、話合いが活発になる利点があります。
4. プレゼンテーションの練習をして発表する
グループで考えたことを発表する練習をします。発表する際には、Jamboardを使って、聞き手にグループの話合いの流れが分かるように伝えるように指示をしました。
すると子供たちは、自分たちがどのように分類したか、もっとも特徴的なことは何か、通っている小学校のことをどう思っているか、出し合った付箋をもとに、伝えたいことをピックアップするようになっていきました。相手意識をもつことで、次々に有効な話合いが行われ、意見が深まっていくことがわかりました。


