授業でGoogle Workspaceを使うときのポイント|樋口綾香のGIGAスクールICT活用術⑭

Instagramでは1万人超えのフォロワーに支持され、多くの女性教師のロールモデルにもなっている樋口綾香先生による人気連載! 今回は、授業でGoogle Workspace for Educationを活用するためのポイントについて教えてくれました。
執筆/大阪府公立小学校教諭・樋口綾香
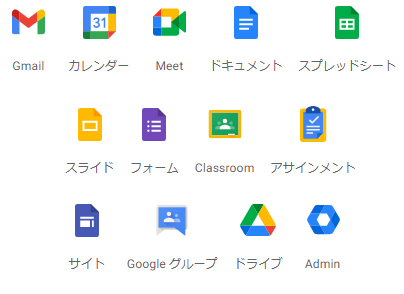
使用タブレット:iPad
使用アプリ:Classroom
【関連記事】
綾香先生が「板書」の基本を教えてくれます!
「板書」の基本① ~見やすい文字の書き方~
「板書」の基本② ~低学年の板書のポイント~
「板書」の基本③ ~児童の意見を広げるポイント 前編~
「板書」の基本④ ~児童の意見を広げるポイント 後編~
目次
Google Workspace for Educationの導入
私の勤務する自治体では、Googleアカウントがすべての児童と教職員に付与されました。そのため、子供たちには、ロイロノートやコラボノートだけでなく、Googleのアプリも必要に応じて使えるように指導していきたいと考えました。
しかし、何から始めればいいか、正直分からないことだらけでした。私自身がGoogleにあまり馴染みがなかったのです。
使っている方の実践を調べたり、YouTubeを見たりしましたが、いまいち「これ!」と思うものに出合えずにいました。
そんな私が、勤務する小学校で、どのようにGoogle Workspace for Educationを導入していったかをお伝えします。
Classroomとは?
Google Workspace for Educationは、Googleが提供する教育向けオンラインサービスのセットです。
Google Workspace for Educationには次のようなものが含まれています。
- Classroom、ドキュメント、スプレッドシート、スライド、フォームなどのコラボレーションツール
- Google Meet、Chatなどのコミュニケーションツール
今回取り上げるClassroomでは、オンライン上で作成した「クラス」ごとに、プリントの配付や課題の出題・回収などを行うことができます。
Classroomは、様々な学習活動をするための拠点となります。

